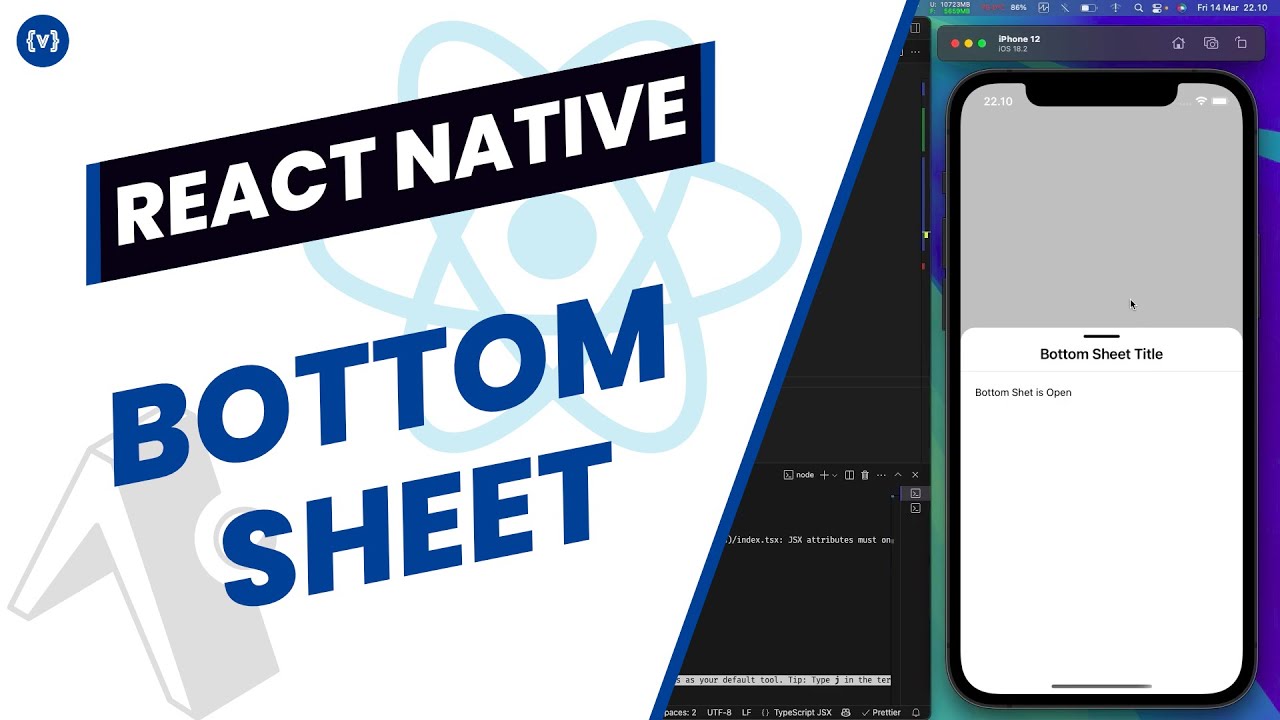Basic Usage
Setup Provider
tip
Place the BottomSheetProvider at the root of your app to ensure all components have access to the bottom sheet functionality. This is crucial for proper state management and performance optimization.
import React from 'react';
import { View } from 'react-native';
import { BottomSheetProvider } from '@masumdev/rn-bottom-sheet';
export default function App() {
return (
<BottomSheetProvider>
<View style={{ flex: 1 }}>
{/* Your app content */}
</View>
</BottomSheetProvider>
);
}
Using the Hook
Important
Never call useBottomSheet outside of a React component or in a conditional statement. This will lead to unexpected behavior and potential memory leaks.
import { Text, View, TouchableOpacity, StyleSheet, Button } from 'react-native';
import { useBottomSheet } from '@masumdev/rn-bottom-sheet';
const SAMPLE_DATA = [
{ id: '1', title: 'Item 1', description: 'Description for item 1' },
{ id: '2', title: 'Item 2', description: 'Description for item 2' },
{ id: '3', title: 'Item 3', description: 'Description for item 3' },
{ id: '4', title: 'Item 4', description: 'Description for item 4' },
{ id: '5', title: 'Item 5', description: 'Description for item 5' },
{ id: '6', title: 'Item 6', description: 'Description for item 6' },
{ id: '7', title: 'Item 7', description: 'Description for item 7' },
{ id: '8', title: 'Item 8', description: 'Description for item 8' },
{ id: '9', title: 'Item 9', description: 'Description for item 9' },
{ id: '10', title: 'Item 10', description: 'Description for item 10' },
];
export default function BottomSheetScreen() {
const {
expand,
close,
setContent,
setSheetTitle,
setVariant,
setListData,
setRenderItem,
setSnapTo,
} = useBottomSheet();
// Example of showing a ScrollView bottom sheet
const showScrollExample = () => {
setVariant('scroll');
setSheetTitle('Scroll Example');
setContent(
<View>
<Text style={styles.description}>
This is an example of the bottom sheet with ScrollView. You can add
any content here.
</Text>
<Button title="Close" onPress={close} />
</View>
);
setSnapTo('100%');
expand('30%');
};
// Example of showing a FlatList bottom sheet
const showFlatListExample = () => {
setVariant('flatlist');
setSheetTitle('FlatList Example');
// Set the content for the header section
setContent(
<View style={styles.headerContent}>
<Text style={styles.description}>
This is an example of the bottom sheet with FlatList. Below is a list
of items:
</Text>
</View>
);
// Set the data for the FlatList
setListData(SAMPLE_DATA);
// Set the renderItem function for the FlatList
setRenderItem(({ item }) => (
<TouchableOpacity
style={styles.itemContainer}
onPress={() => {
// Example of what happens when an item is pressed
setVariant('scroll');
setSheetTitle(`Details for ${item.title}`);
setContent(
<View>
<Text style={styles.title}>{item.title}</Text>
<Text style={styles.description}>{item.description}</Text>
<Text style={styles.moreText}>
Here you can show more details about the selected item. This
demonstrates how you can transition between flatlist and scroll
variants.
</Text>
<Button title="Back to List" onPress={showFlatListExample} />
<Button title="Close" onPress={close} />
</View>
);
expand('80%'); // You can also change the height when showing details
}}
>
<Text style={styles.title}>{item.title}</Text>
<Text style={styles.subtitle}>{item.description}</Text>
</TouchableOpacity>
));
expand('50%');
};
return (
<View style={styles.container}>
<TouchableOpacity style={styles.button} onPress={showScrollExample}>
<Text style={styles.buttonText}>Show Scroll Example</Text>
</TouchableOpacity>
<View style={styles.spacer} />
<TouchableOpacity style={styles.button} onPress={showFlatListExample}>
<Text style={styles.buttonText}>Show FlatList Example</Text>
</TouchableOpacity>
</View>
);
}
const styles = StyleSheet.create({
container: {
flex: 1,
justifyContent: 'center',
alignItems: 'center',
padding: 20,
},
spacer: {
height: 20,
},
headerContent: {
marginBottom: 10,
},
itemContainer: {
padding: 16,
borderBottomWidth: 1,
borderBottomColor: '#E5E5E5',
backgroundColor: 'white',
},
title: {
fontSize: 16,
fontWeight: 'bold',
},
subtitle: {
fontSize: 14,
color: '#666',
marginTop: 4,
},
description: {
fontSize: 14,
lineHeight: 20,
marginBottom: 16,
},
moreText: {
fontSize: 14,
lineHeight: 20,
marginVertical: 16,
},
button: {
backgroundColor: '#4A90E2',
paddingHorizontal: 24,
paddingVertical: 12,
borderRadius: 25,
elevation: 3,
shadowColor: '#000',
shadowOffset: {
width: 0,
height: 2,
},
shadowOpacity: 0.25,
shadowRadius: 3.84,
},
buttonText: {
color: 'white',
fontSize: 16,
fontWeight: '600',
textAlign: 'center',
},
});
Features
Dynamic Content
const { setContent, expand } = useBottomSheet();
const updateContent = () => {
setContent(<YourCustomComponent />);
expand();
};
Custom Header
const { setSheetTitle, setHeaderRight, expand } = useBottomSheet();
const showWithCustomHeader = () => {
setSheetTitle('Custom Header');
setHeaderRight(
<Button title="Done" onPress={collapse} />
);
expand();
};
Best Practices
- Use appropriate snap points based on content size
- Implement proper gesture handling
- Consider device screen sizes when setting heights
- Handle content updates efficiently